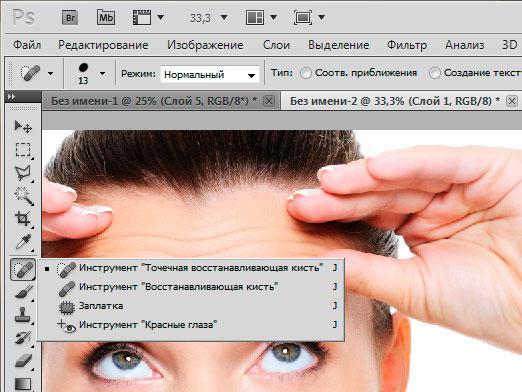Sådan fjerner du acne i Photoshop?

I dag, kære læser, vil vi tale om en vigtigforretning og færdigheder. Lad os diskutere, hvordan man korrekt bruger moderne grafikeditorer til at ændre og forbedre fotos. Det drejer sig om et multifunktionelt produkt fra Adobe. Photoshop - her er din assistent i billedredigering. Desuden er dette program et værktøj, der helt kan omdanne et billede. Lad os håndtere et bestemt problem. Altså:
Sådan fjerner du acne i Photoshop?
Den mest bekvemme måde at løse det angivne problem påer at bruge et interessant værktøj. Det er et spørgsmål om "Point regenererende børste". Det er placeret ud for børsteværktøjet. Forresten er det tidligere nævnte værktøj en mere automatiseret prototype af den sædvanlige "Restoring Brush".
En anden måde at fjerne problemområder i hudener "patch". Princippet med dette værktøj er, at der med et bestemt område af billedet tages og overføres til problemområdet, sammenføjning af kanterne. Dette giver et fusioneret billede. For at kopiere det ønskede område af huden skal du holde Alt-tasten nede, klikke på den. For at hudens problemområde efterhånden skal være naturligt, snarere end retoucheret, skal du vælge det hudområde, der passer bedst til formatet og teksturerne på det sted, hvor pimpleet er placeret. Derefter skal du bare skitsere pimpleet med dette værktøj, som om du gør det med en blyant eller en normal børste.
For at gøre det nemmere at indføre princippet omarbejde med dette vidunderlige værktøj og forstå hvordan man fjerner acne i photoshop, vil vi give et simpelt eksempel. Lad os sige, du har et godt kvalitetsfoto. Men desværre havde du en ubehagelig formation i din pande på det tidspunkt i form af et pimple. Ved hjælp af en punktregenereringsbørste tager du et plaster af hud fra panden, tæt i farve og lys. Dæk pimpleet og det forsvinder, som om det ikke var der nogensinde.
Lad os se nærmere på knappen"Mode", der følger med dette værktøj. Klik på trekanten og se, at menuen vises foran os. Programmet beder os om at vælge en bestemt tilstand til at anvende effekten på billedet. For at forstå, hvad du har brug for, skal du eksperimentere og vælge den ønskede tilstand. En anden egenskab af værktøjet er "Source" -funktionen. Det er denne kommando, der bestemmer, hvad der er malet over, i dette tilfælde pimple. "Justering" er et værktøj, der er forskelligt i det for at rette op på en fejl, vil vi køre dette værktøj som en børste. En anden indstilling er "Sample". Denne mulighed giver brugeren mulighed for at vælge den del af billedet, der skal udskiftes. Du skal vælge mellem indstillingerne "Alle lag", "Aktivt lag", "Nuværende og Næste".
"Restaurering af børste" er et værktøj,som arbejder på princippet om en normal genoprettelse børste. Det hjælper med at fjerne acne hurtigere i Photoshop. Den eneste forskel er, at stedet for bums er valgt automatisk. Meget bekvemt værktøj til en krisesituation i tide.
Men værktøjet "Patch" er ensærlig interesse til brug. For at realisere mulighederne for muligheden er det nødvendigt at tildele et sundt område af huden og overføre det til det rigtige sted. Hvis du bruger afkrydsningsfeltet "Kilde", inden du bruger værktøjet, flyttes det valgte sted. Nå, hvis du markerer afkrydsningsfeltet ud for "Aftale", skal du overføre det ønskede websted til det senere. Glem ikke om gennemsigtighedsindstillingen. Dette afgør, om dette lag vil være gennemsigtigt, når det overføres til et billede eller ej.
Vi håber, at materialerne i denne artikel vil hjælpe dig med at komme tættere på forståelsen af det grafiske editor Photoshops arbejde. Det vigtigste er praksis!