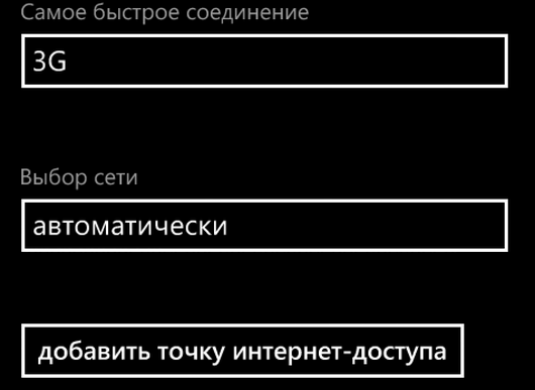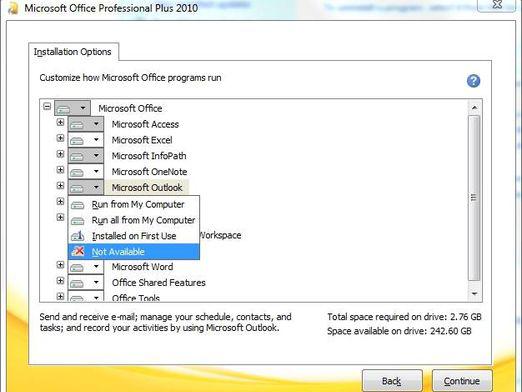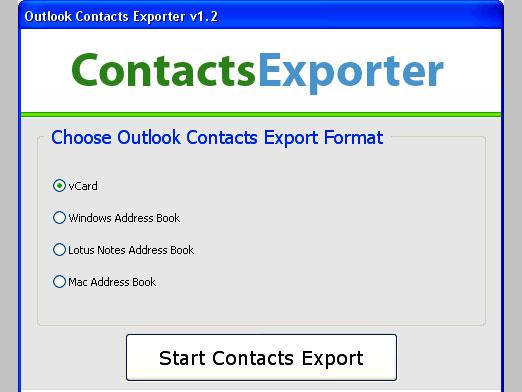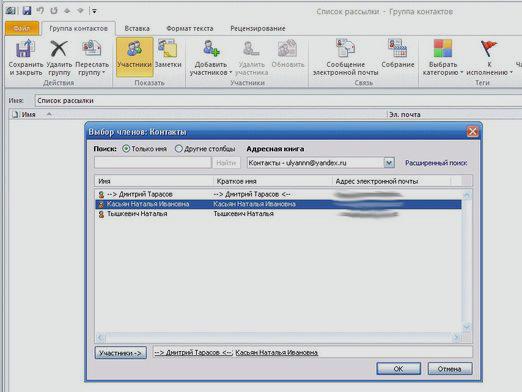Sådan konfigurerer du outlook?

Outlook Express-program udgivet af virksomhedenMicrosoft, er designet til de brugere, der skal arbejde med mail. Den leveres med Windows-operativsystemer - produkter fra dette firma, og også tilgængelig til Mac OS 9. I øjeblikket udskiftes Outlook Express med nyere Microsoft-mailklienter, især Windows Mail og Windows Live Mail.
Sådan konfigureres Outlook, man bør videbrugeren af windows, især gør det meget nemt. Klik på Konti i menuen Værktøjer. I vinduet, der dukker op efter disse handlinger, åbnes som standard fanen Mail, der viser de oprettede konti. Hvis du klikker på Tilføj, vises et andet vindue med feltet Vis navn. I den skal du indtaste ethvert navn, der er bekvemt for dig. Dette kan være både en persons initialer og navnet på virksomheden. Bemærk, at det vil være synligt i feltet Fra i meddelelsen sendt fra din postkasse. Hvis du vil fortsætte med at konfigurere Outlook Express, skal du klikke på knappen Næste.
Indtast den ønskede email adresse ogklik på Næste. Ansøgningen vil fremsætte et forslag om at angive adresserne på serverne: Vælg POP3-protokollen fra rullelisten for den indgående server. Indtast i det tilsvarende felt det domæne, hvor din postkasse er placeret, placere en pop og en periode før den. For eksempel kan du få noget som pop.pochta.ru eller pop.i.ua. I feltet Outgoing messages server er det det samme, kun pop erstatte det med smtp for at få smtp.pochta.ru eller smtp.i.ua. I princippet er opsætningen af Outlook-mail, navnet på den tjeneste, du er registreret på, dens popularitet eller andre faktorer ikke værd. Denne algoritme gælder også for yandex.ru, og for rambler.ru og for andre mail-servere.
Efter at have kontrolleret rigtigheden af de angivne data igenKlik på knappen Næste. Indtast navnet på kontoen, og derefter, når du allerede har gjort det, adgangskoden for adgang til den. De skal indtastes i henholdsvis "Password" og "Account". Bemærk, at adgangskoden er indtastet med kontoen for tegnene samt registreringen, dvs. små og store bogstaver. For ikke at blive forvekslet skal du sammenligne antallet af tegn i adgangskoden med antallet af cirkler i feltet Adgangskode. Sørg for at tjekke boksen for at huske adgangskoden. Vær forsigtig, mens du konfigurerer Microsoft Outlook og bruger denne applikation. Endelig, når du sørger for at alt er gjort korrekt, skal du klikke på knappen Næste for sidste gang og klikke på Udført.
Men det er ikke alt: Du skal sørge for, at klienten er konfigureret korrekt og kan modtage og sende meddelelser. For at sende mail skal du klikke på knappen "Opret" og angive adressen i modtagerens linje. Klik derefter på knappen "Send", og vælg "Deliver mail" fra hovedmenuen. Gå til indbakken: Hvis testmeddelelsen er der, er alt i orden. Ellers skal klienten opsættes igen.
Samme algoritme passer til dem, der ikke gør detved, hvordan man konfigurerer Outlook 2003 - en af de tidligere versioner af programmet. Gå til Kontrolpanel og vælg Mail. I et nyt vindue skal du klikke på knappen "Konti", et andet vindue kommer op. Fra de punkter, der tilbydes af programmet, vælg den første - "Tilføj en ny konto" - og klik på Næste. Vælg derefter det første emne på listen Server type, igen - "Microsoft Exchange Server". I det næste trin skal du fylde topfeltet med strenuen hub01.domain.local, og i bunden indtaste din postadresse. Det samme gælder for dem, der ønsker at konfigurere Outlook mail ru: du skal handle præcis det samme. Når du har indtastet dataene for den tilsvarende knap, skal du gå til de øvrige indstillinger, gå til knappen "Forbindelse" og konfigurere boksen, så den er tilsluttet din boks ved hjælp af HTTP-protokollen. For at gøre dette skal du bare markere det tilsvarende emne. Klik på knappen for at vælge proxyserverindstillingerne, og indtast adressen på din mailserver i øverste linje i vinduet, inden du placerer owa, for eksempel - owa.mail.ru. I det nederste felt skal du angive serveradressen igen og erstatte owa med msstd: owa, så msstd.owa.mail.ru eller for eksempel msstd.owa.gmail.com vises. Fra rullemenuen skal du vælge "Normal verifikation" af godkendelsen. Derefter - OK og Næste, derefter - Udført.
Næsten på samme måde som Outlook 2007 er konfigureret: På menuen Værktøjer skal du vælge indstillingen for at konfigurere aktuelle konti, og i det viste vindue skal du klikke på knappen Ny. I pop op-vinduet vil programmet bede dig om dit navn og din postkasse. I modsætning til ovenstående valg behøver du ikke at sætte pop og smtp foran emailadressen. I samme vindue, men under - to felter til indtastning af adgangskoden og dens bekræftelse. Det næste trin er at automatisk bestemme serverindstillingerne. Hvis der vises en advarsel, skal du klikke på Tillad-knappen. Klik på Næste næste, og endelig, Afslut.
Det er meget nemt at konfigurere Outlook 2010, fordiProgrammet selv allerede ved første start vil tilbyde dig at videregive den primære registrering. Hvis dette ikke sker, skal du vælge "Mail" snap-in i Kontrolpanel. Klik på Næste i pop op-vinduet ved at klikke på Ja. Angiv et navn og en postadresse samt et kodeord, der bekræfter det. Næste trin - efter at klikke på knappen Næste klikker klienten automatisk til serverne og vil anmode om alle de nødvendige indstillinger via netværket.
Det er også nemt at konfigurere Office Outlook: Først og fremmest skal denne ansøgning lanceres. Igen, i tjenesten, vælg det element, som du kan se de tilgængelige mailkonti til. Klik på den relevante knap for at tilføje en ny konto, og klik derefter på Næste. På listen over servertyper, der vises, skal du vælge POP3. Det næste trin er at indtaste navn og e-mail-adresse, SMTP og POP-servere. Tilføj præfiks pop eller smtp til server adressen, husk at sætte en periode efter det. I feltet Bruger login. Klik ikke på knappen Kontokontrol, fordi denne funktion ikke fungerer korrekt. Endelig skal du klikke på Næste og Udfør knapperne. Om nødvendigt kan du konfigurere Outlook for Yandex på samme måde som for andre posttjenester: Indtast bare adresserne på dens servere i de relevante felter.
Meget interessant er en af funktionerne i Outlook,så du kan oprette rigtige visitkort som en underskrift. På fanen Meddelelser skal du vælge Signatur, og derefter klikke på knappen Signaturer. Klik på knappen Ny i fanen Elektronisk signatur. Indtast navnet på den nye signatur, og skriv den tekst, du vil medtage i den, i feltet Rediger signatur. Tekst kan let formateres, tilføje nye elementer til det og ændre eksisterende. Når du er færdig, skal du bare klikke på OK. Det er således ikke så svært i Outlook at oprette en underskrift til brug i dine meddelelser.
Generelt er alle programmer i selskabets Outlook-familieMicrosoft har et fleksibelt system med indstillinger. Takket være evnen til at oprette konti kan hver bruger tilpasse applikationen til deres individuelle behov.